最初にExcelのグラフ作成の復習を兼ね、株価チャートを作成してみましょう。
1-1.作成する株価チャート
一般的に利用されている株価チャート(左の軸を出来高とした棒グラフ、右の軸を株価としたローソク足、横軸を期間)を作成します。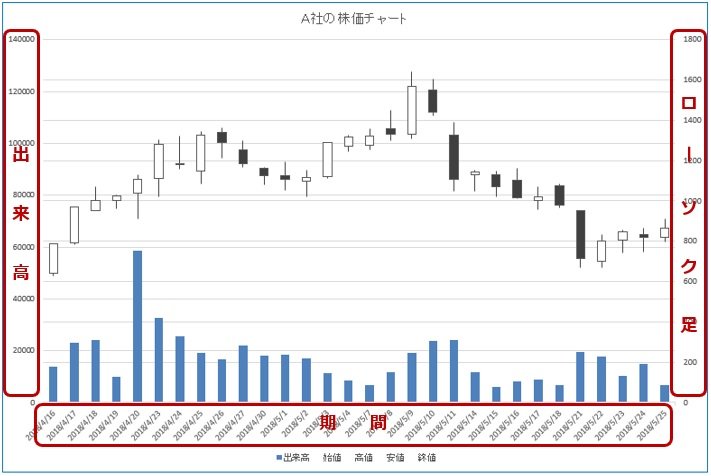
ローソク足とは?
ある期間(1日、1週間、1ヶ月など)の始値(はじめね)、終値(おわりね)、高値(たかね)、安値(やすね)の4つの株価をひと目でわかるようにしたもので、ろうそくの形に似ていることから名付けられました。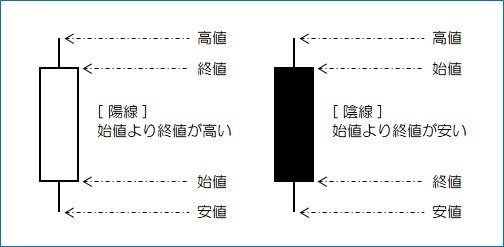
1-2.株価チャートの作成手順
以下の手順で株価チャートを作成します。
(1).ファイルのダウンロード
次のファイルをクリックし、ダウンロード・PCに保存後に開いてください。
ファイルを開く際、次の警告が表示された場合は、ウィルスチェックをしておりますので、[編集を有効にする]をクリックしてください。(図クリックで拡大表示)
このファイルは、次の4枚のシートから構成され、[サンプル(A社)]と同じ株価チャートを作成します。
[A社]:A社の株価データ30件
[B社]:B社の株価データ40件
[C社]:C社の株価データ50件
[サンプル(A社)]:A社の株価チャート
(2).株価チャートの作成
1).シート[A社]を表示、並び替え範囲(セル[A1]の左上)を決定後に、[データ]タブ・[並び替え]をクリックする。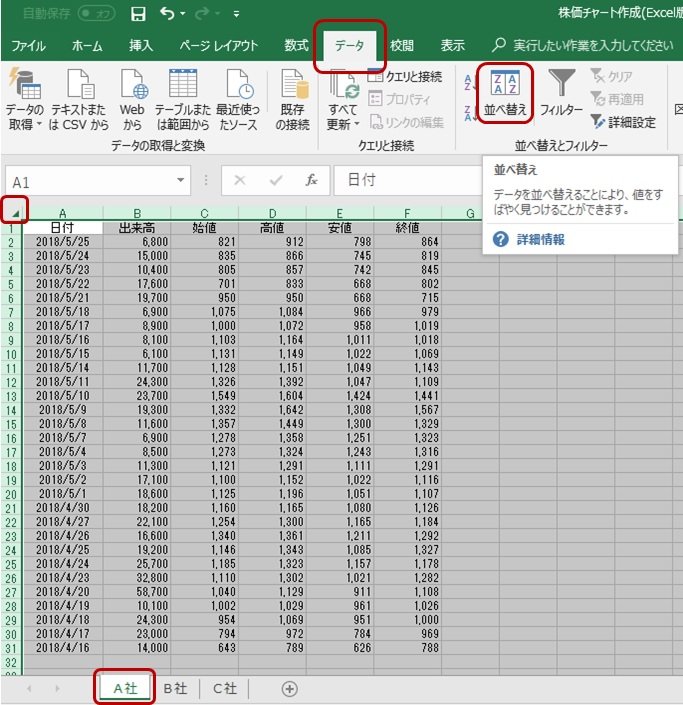
2).古い日付順に並び替える。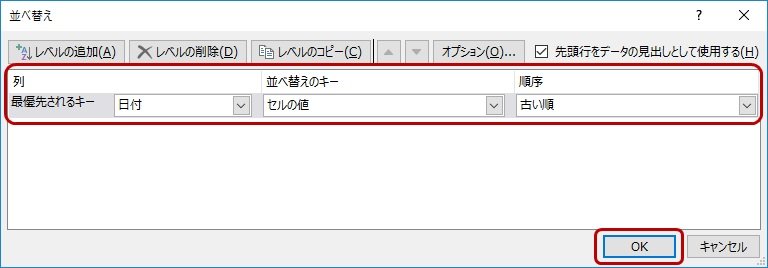
3).グラフを作成する範囲(セル[A1]から[F31]まで)を選択する。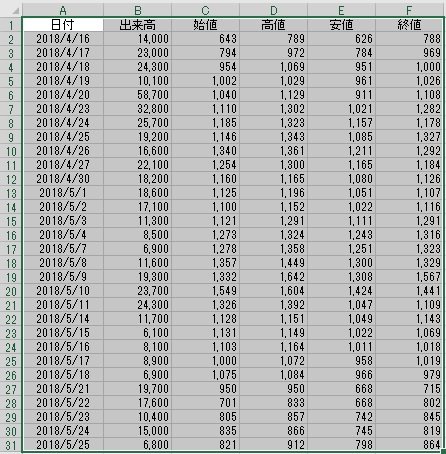
4).[挿入]タブ・[おすすめグラフ]をクリックする。
5).[すべてのグラフ]・[株価]・[株価チャート(出来高-始値-高値-安値-終値)]・[OK]をクリックする。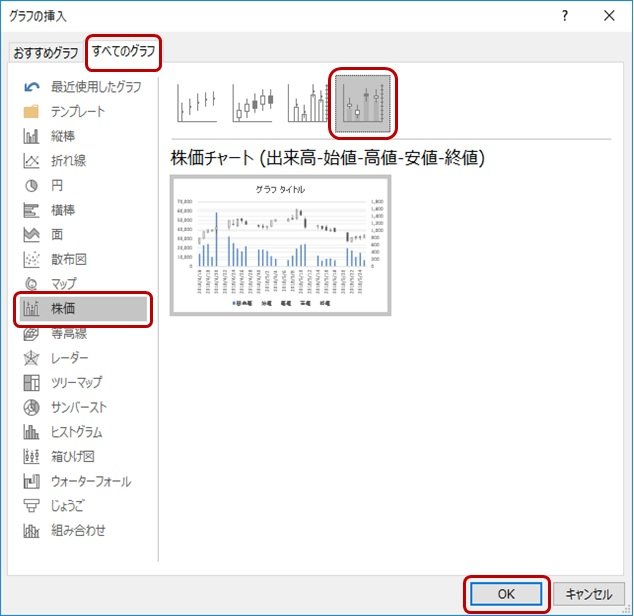
6).シート[A社]上に株価チャートが表示(描画ともいう)されるが、別シートに移すために[グラフの移動]をクリックする。(図クリックで拡大表示)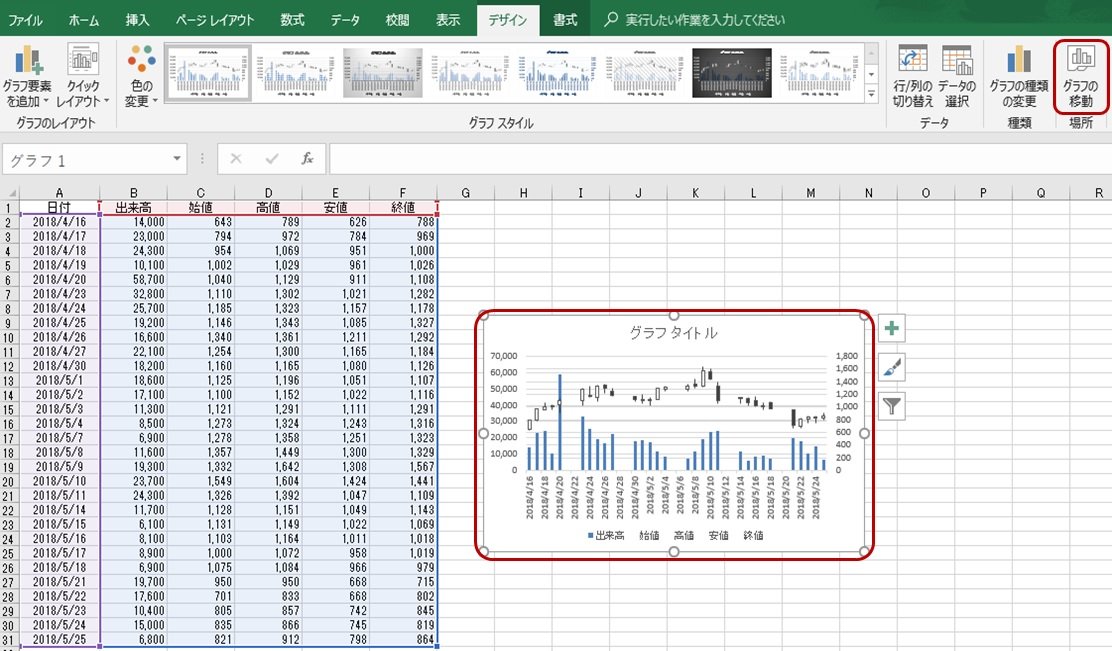
7).[○新しいシート]を選択し、[OK]をクリックする。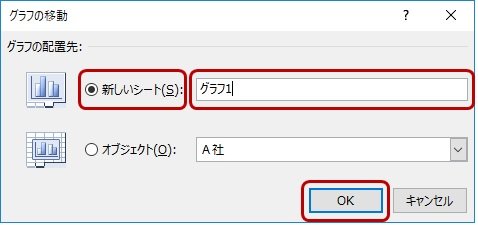
※.新しいシート名は既定値(デフォルト値ともいい、あらかじめ入力・表示されている値のこと。この場合は[グラフ1])のままとします。
8).シート[グラフ1]に表示された株価チャートを、より見やすくするために次の処理を行います。
- グラフタイトルを[A社の株価]とする
- 出来高とローソク足が重なる部分があり、左の軸の出来高の目盛を変更する
- 土日の株価データはないため、横軸(期間)から土日分を削除する
8-1).[グラフタイトル]をクリックし[A社の株価]と入力する。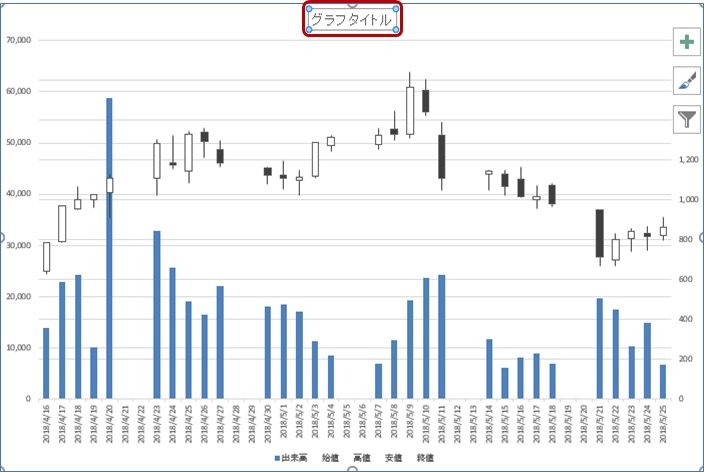
8-2).左の縦軸(出来高)を選択、縦長の四角が表示されている時に、右クリックメニューを表示し[軸の書式設定]をクリックする。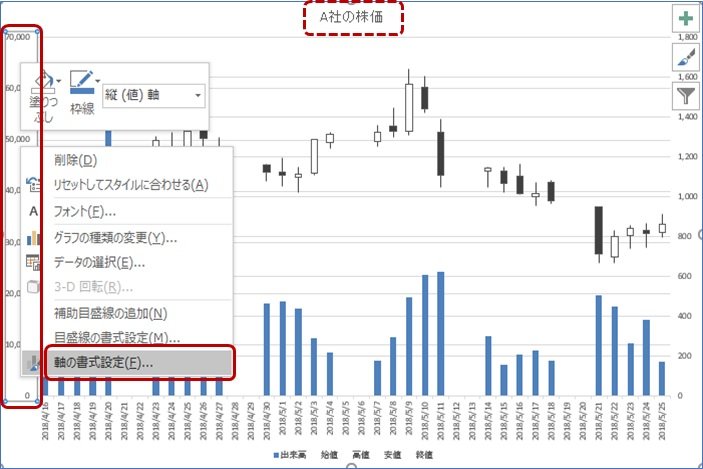
8-3).グラフの右に表示される[軸の書式設定]・[最大値]を[70000.0]から二倍の[140000.0]に変更し[Enter]キーを押す。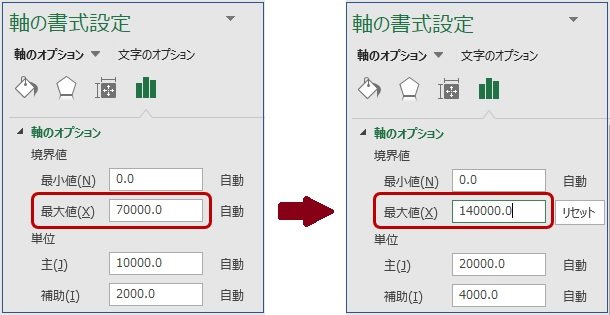
8-4).左の縦軸の最大値が[140000]で出来高の棒グラフが変更前と比べ半分の高さになり、ローソク足と重なる部分がなくなる。
次に横軸(期間)から土日分を消去するために横軸を選択し、横長の四角を表示させる。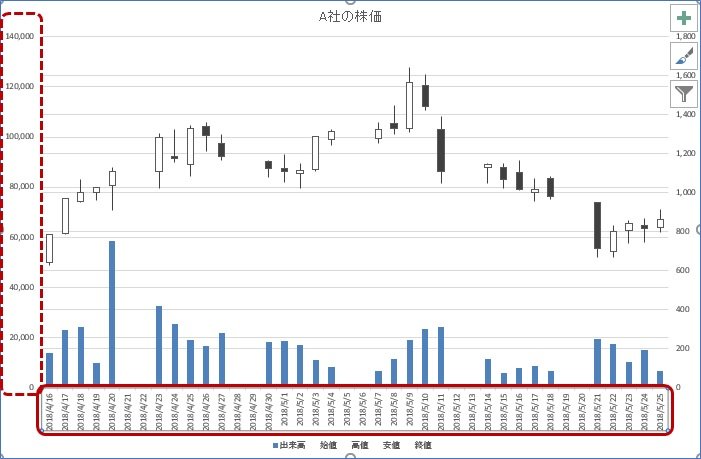
8-5).グラフの右に表示されている[軸の書式設定]の内容が変わり、[軸の種類]を[データを基準に自動的に選択する]から[テキスト軸]に変更する。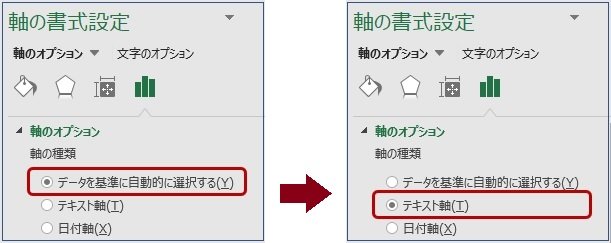
8-6).横軸(期間)から土日分が消去され、シート[サンプル(A社)]と同じ株価チャートになる。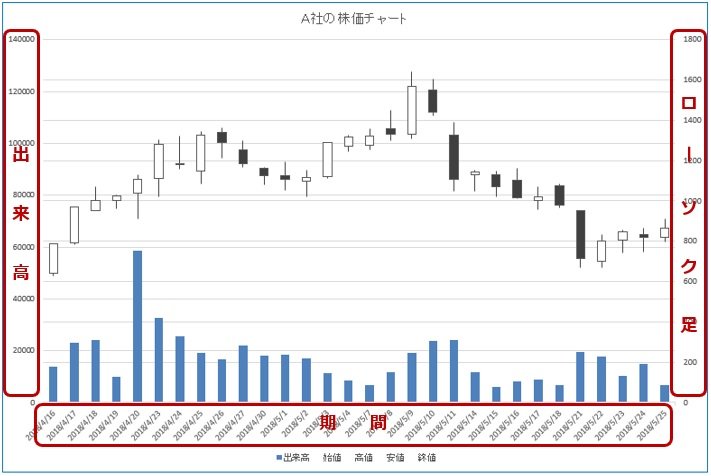
Excelでの株価チャート作成はいかがでしたか?
意外に簡単と感じた方も少なくないと思います。[B社]・[C社]分も同じ操作手順で株価チャートの作成が可能です。
グラフ(株価チャートもグラフの一種)はグラフの元になるデータと一体のため、データを更新するとグラフも自動で更新されます。
次に、マクロ機能を使った株価チャート作成に進みましょう。
