マクロとは「Excelなど(Word・PowerPointにも機能あり)での一連の操作を自動で実行できる機能」のことです。
2-1.サンプルでのマクロの動作確認
(1).ファイルのダウンロード
最初にサンプルで作成したマクロ機能を確認するために、お使いのExcelのバージョンに一致するファイルをクリックし、ダウンロード・PCに保存後に開いてください。。
【Excel2016・Excel2013用】
「株価チャート作成(マクロ版).xlsm」をダウンロードする
【Excel2010用】
「株価チャート作成(マクロ版-Excel2010).xlsm」をダウンロードする
※.マクロを使用するExcelファイルの拡張子は、通常の[.xlsx]ではなく、[.xlsm]になります。ファイルを開いた時に、次の警告が表示された場合は、[コンテンツの有効化]をクリックしてください。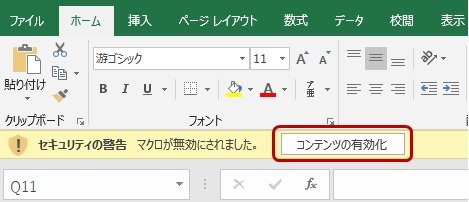
このファイルは、次の4枚のシートから構成されています。
[メニュー]:メニュー(サンプル);サンプルプログラムが動作します
メニュー;実習用ですので、自由に使用できます
[A社]:A社の株価データ30件
[B社]:B社の株価データ40件
[C社]:C社の株価データ50件
(2).動作確認
次の操作をしてください。
メニュー(サンプル)の[株価チャートの作成(サンプル)]ボタンをクリックする。
シート[グラフ1]に「1.Excelでの株価チャート」と同じA社の株価チャートが表示され、更にボタンをクリックすると、クリックした回数分のシート[グラフ2~n]に表示されます。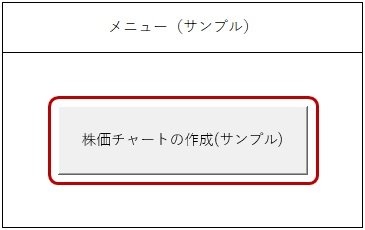
これは、A社の株価チャート作成に関する操作を記録したマクロが[株価チャートの作成(サンプル)]ボタンに割り当てられているためで、ボタンをクリックするごとにマクロが動作し、同じ株価チャートが作成されます。
それでは、サンプルと同じ「A社の株価チャート作成」マクロを作成しましょう。
2-2.マクロの記録作成と実行ボタンの配置
マクロを実行するには「操作を記録する」ことが必要で、操作の記録を「マクロの記録」といい、次の作業手順で行います。
【作業手順】
(1).マクロを記録する準備
(2).マクロの記録開始
(3).マクロに記録する一連の操作
(4).マクロの記録終了
(5).マクロの実行
(6).マクロ実行ボタンの配置
(1).マクロを記録する準備
最初にマクロ機能が使える状態かどうかを確認します。
Excelのリボンに[開発]タブが表示されている場合は、マクロ機能が使える状態ですので、「(2).マクロの記録開始」に進んでください。
[開発]タブが表示されていない場合は、次の操作をし、[開発]タブを表示させます。
1).[ファイル]を選択(クリック)する。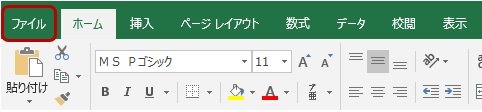
2).[オプション]をクリックする。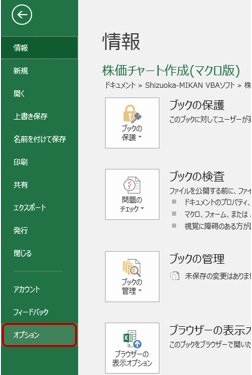
3).[リボンのユーザー設定]・[メインタブ]を選択、[開発]にチェックマークを入れ[OK]をクリックする。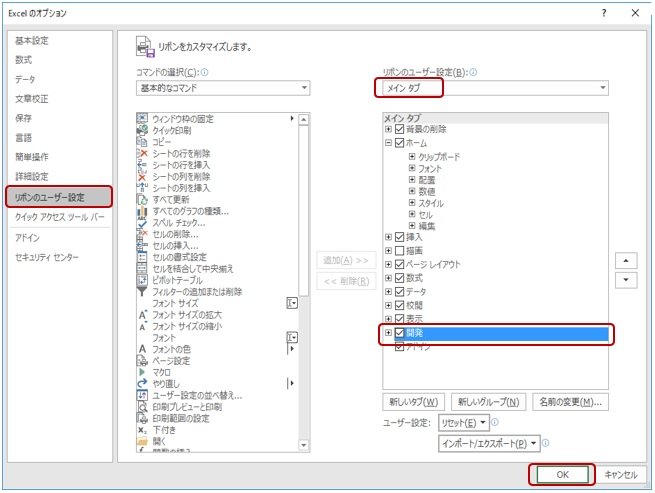
4).[開発]タブが表示され、マクロが使用できる状態になる。
(2).マクロの記録開始
1).[開発]タブ・[マクロの記録]をクリックする。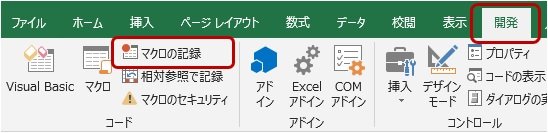
2).マクロ名、マクロの保存先を入力後、[OK]をクリックする。
- マクロ名:株価チャートの作成
- マクロの保存先:作業中のブック
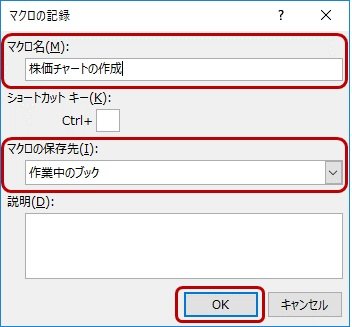
以上の操作で、マクロの記録が開始されます。
(3).マクロに記録する一連の操作
次の操作を行います。
- 「1-2-(2).株価チャートの作成」の操作にて、A社の株価チャートを作成する。
- 株価チャート作成後には「メニュー」に戻ることとし、シート[メニュー]を選択(クリック)する。
(4).マクロの記録終了
1).[記録終了]をクリックすることにより、マクロの記録が作成される。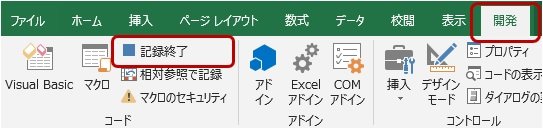
(5).マクロの実行
1).作成したマクロが正しく実行されるか確認のため、[マクロ]をクリックする。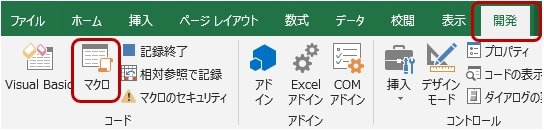
2).作成したマクロ[株価チャートの作成]を選択し[実行]をクリックする。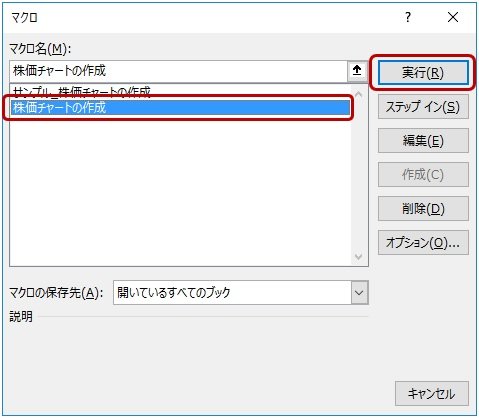
次の三つのケースが実行結果として考えられますので、該当するケースの操作をしてください。
- ケース1:正常終了(上記「2-1-(2).動作確認」と同じ株価チャートが出力)
- ケース2:処理は終了したが、異なる株価チャートが出力
- ケース3:異常終了
【ケース1】:「(6).マクロ実行ボタンの配置」に進んでください。
【ケース2】:次の操作をしてください。
1).[マクロ]をクリックする。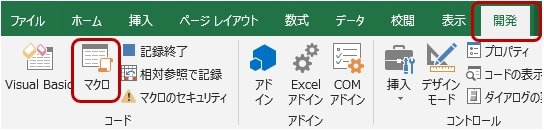
2).マクロ名[株価チャートの作成]を選択し[削除]をクリックする。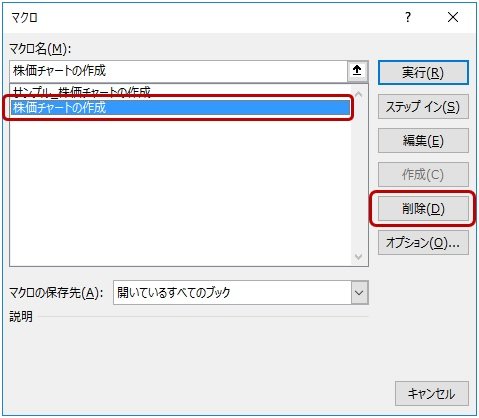
3).[はい]をクリックする。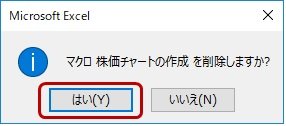
4).「2-2-(2).マクロの記録開始」から再度処理を行う。
【ケース3】:[終了]ボタンをクリックし、ダイアログボックスを閉じてから「ケース2」の操作をしてください。
※.誤って[デバッグ]ボタンをクリックした場合は、Excelの画面とは違う画面(VBEの画面、「4.VBAの用語」で説明)が表示されます。
この場合は、画面の上部に表示される下記右の[リセット]アイコン、左の[Excel]アイコンを順番にクリックすればExcelの画面に戻ります。![VBEの[リセット]と[Excel]のアイコン](../img/kabukachart3054.jpg)
(6).マクロ実行ボタンの配置
以上の処理でマクロが実行できるようになりましたので、シート[メニュー]上にマクロ実行ボタンを配置します。
1).シート[メニュー]を選択、[開発]タブ・[挿入]・[ボタン(フォームコントロール)]をクリックする。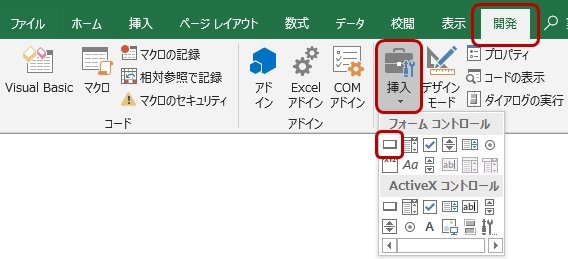
2).メニューの中にボタンを配置するため、ボタンのサイズを想定(サイズの調整は後からでも可能)し左上から右下にドラッグすると、次の「マクロの登録」画面が表示される。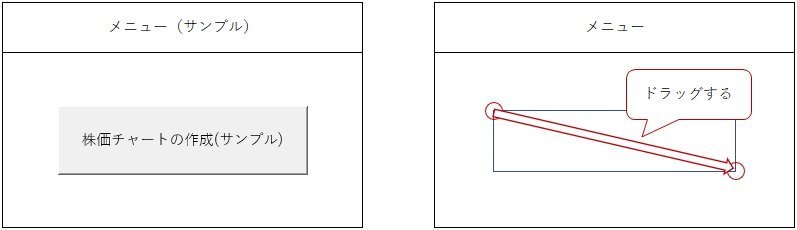
マクロ名、マクロの保存先を選択後に[OK]をクリックする。
マクロ名:株価チャートの作成
マクロの保存先:作業中のブック
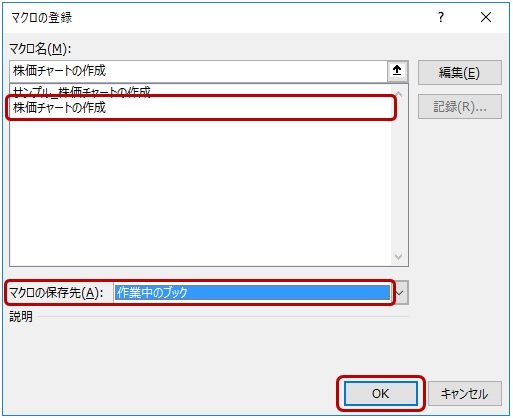
※.この操作で、ボタンにマクロの記録が割り当てられます。
3).ボタン名を変更しますので、[ボタン2]の[ボ]の左にカーソルを合わせる。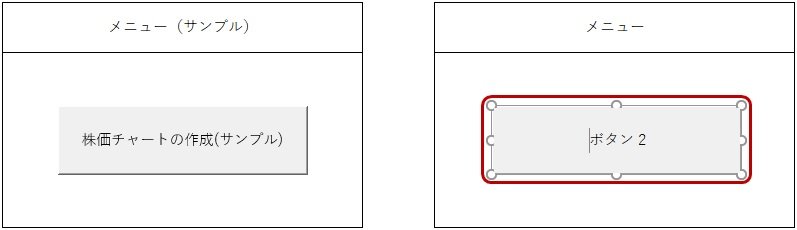
※下図の状態ではボタン名の変更ができませんので、[Ctrl]キーを押しながら[ボタン2]をクリックし、上図の状態にする。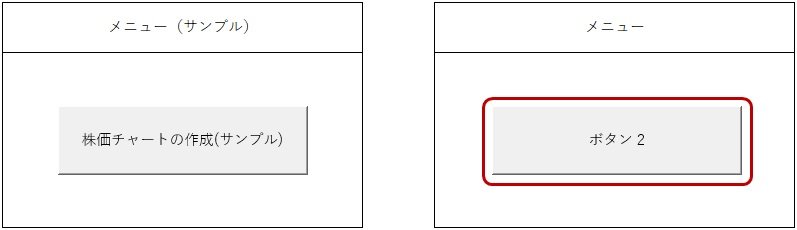
4).ボタン名を[株価チャートの作成]に変更する。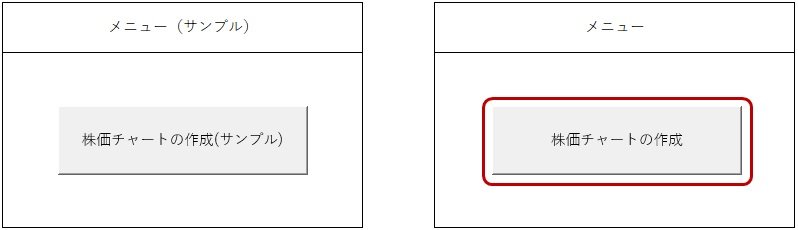
[株価チャートの作成]ボタンを押すたびに、株価チャートが作成されますので、次に「マクロの記録」の内容(中身)について確認します。
2-3.マクロの記録の内容表示
1).[株価作成チャート作成]ボタンの右クリックメニューを表示し、[マクロの登録]をクリックする。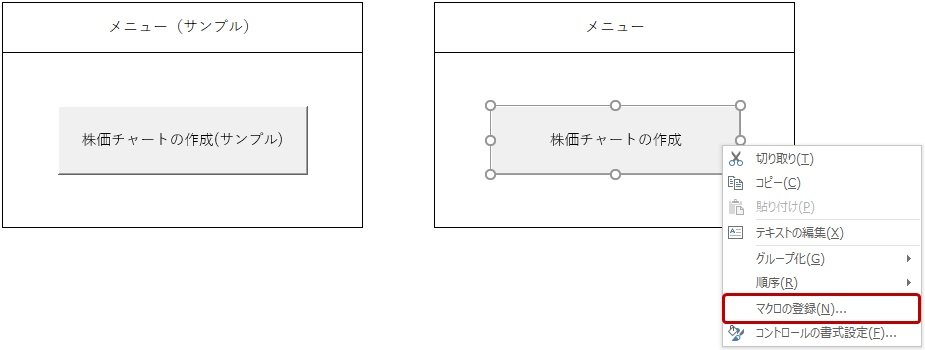
2).[株価チャートの作成]・[編集]をクリックする。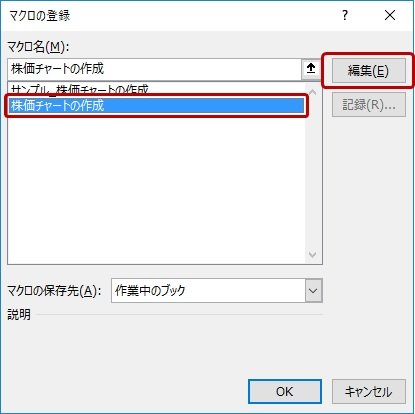
3).マクロの内容が表示される。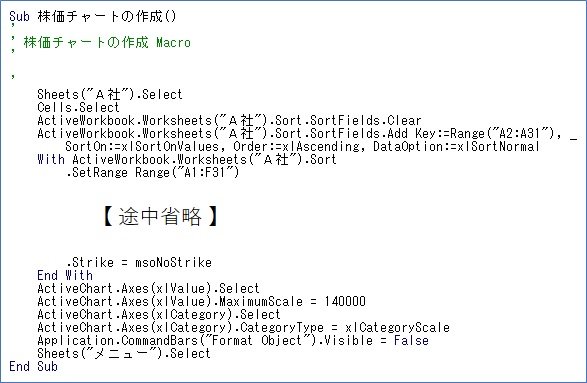
上記内容が「株価チャート作成」に関するマクロの内容で、「VBA」というプログラミング言語で記述(表現)されていますが、内容よりも「マクロとVBAが関連しているとの認識だけで十分」です。
それでは、表示されている画面の左上の下記[Excel]アイコンをクリックしてExcelの画面に戻りましょう。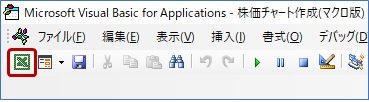
マクロがどんなものなのかを理解していただけたのではと思いますが、常に一社だけ、決まった期間だけの株価チャート作成では、あまり実用的とはいえませんね。
会社・期間等の作成条件を指定した株価チャートを作成するためには、「VBA」でのプログラミングが必要となりますので、次に説明します。
